 Cuando cambiamos de un sistema operativo a otro, lo primero que echamos en falta son elementos que generalmente no están dentro de nuestras prioridades, pero a los que inconscientemente estamos acostumbrados y que, si nos los cambian, nos sentimos totalmente perdidos.Durante los primeros días que empiezas a utilizar Mac OS X, en mayor o menor medida, pasa éso.
Cuando cambiamos de un sistema operativo a otro, lo primero que echamos en falta son elementos que generalmente no están dentro de nuestras prioridades, pero a los que inconscientemente estamos acostumbrados y que, si nos los cambian, nos sentimos totalmente perdidos.Durante los primeros días que empiezas a utilizar Mac OS X, en mayor o menor medida, pasa éso.
Durante más de 10 años utilizando las distintas versiones de Windows (Empezando en la 3.11 y terminando en Vista), me he ido acostumbrando a diversas características del sistema de Microsoft, así como a alguna particular de los ordenadores PC.
¿Cómo maximizo las ventanas?
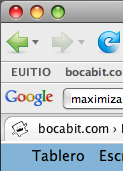 En Mac OS X no existe un botón para maximizar las ventanas como el que existe en Windows, y éso es algo que me creó bastante incertidumbre los primeros momentos. En la parte superior izquierda de las ventanas se encuentran los equivalentes a los tres botones que Windows sitúa en la parte superior derecha de las ventanas (Minimizar, restaurar y maximizar). En Mac OS X tenemos el botón de cerrar (rojo), el de minimizar (amarillo) y uno verde, que en contra de lo que cabría esperar, no maximiza la ventana, sino que cambia su tamaño dependiendo del programa que se trate.
En Mac OS X no existe un botón para maximizar las ventanas como el que existe en Windows, y éso es algo que me creó bastante incertidumbre los primeros momentos. En la parte superior izquierda de las ventanas se encuentran los equivalentes a los tres botones que Windows sitúa en la parte superior derecha de las ventanas (Minimizar, restaurar y maximizar). En Mac OS X tenemos el botón de cerrar (rojo), el de minimizar (amarillo) y uno verde, que en contra de lo que cabría esperar, no maximiza la ventana, sino que cambia su tamaño dependiendo del programa que se trate.
Así, si nos encontramos en Safari o en Firefox, (generalmente) hace que el tamaño de la ventana se ajuste al de la página web en la que nos encontremos. Si estamos en iTunes, nos alternará la vista reducida con la normal, y si estamos en el Windows Messenger, hará que la ventana ocupe toda la pantalla o una parte. Podríamos llamar a este botón ‘el botón del pánico’.
Maximizar ventanas no resulta tan necesario como creía, pero existe un programa llamado MegaZoomer que mediante la combinación de telcas Comando + Enter hace que una ventana ocupe toda la pantalla. Desgraciadamente, únicamente funciona en aplicaciones que pertenecen al interfaz de aplicaciones Cocoa (Por ejemplo Trasmission o iChat).

Capturas de pantalla
En los ordenadores Mac, a diferencia que en los PC’s, no existe la tecla “Impr Pant” o “Print Screen”. En su lugar, hay varias combinaciones de teclas que permiten realizar la función de esta tecla de maneras más óptimas y precisas.
- Comando + Mayúsculas + 3: Hace una captura de toda la pantalla
- Comando + Mayúsculas + 4: Permite seleccionar una zona rectangular con el ratón y luego la captura.
- Comando + Mayúsculas + 4 + Barra Espaciadora: Hace una captura únicamente de la ventana que seleccionemos, de la barra de menús o del dock.
Las capturas se guardan en el escritorio en formato png, lo que puede parecer una limitación a algunos usuarios, pero se puede pueden ampliar sus funciones utilizando un programa externo, como shotChoice, que nos permite elegir el formato de salida de la captura.
La barra de menús
Algo que llama mucho la atención de Mac OS X es que las ventanas no tienen su conocida barra de menús dentro de las mismas, sino que todas las aplicaciones comparten la misma barra de menús, ya que ésta va cambiando dependiendo del programa que se encuentre en primer plano.

‘Barra de menús por defecto’
Como todo, ésto llama la atención al principio, pero una vez te acostumbras resulta igual de cómodo que con los menús de Windows, aunque, si bien es cierto, puede resultar un poco lioso si tenemos muchos programas en ejecución al mismo tiempo.
Posiblemente, esta interfaz de la barra de menús sea la causa de la guarrada que tienen que padecer los usuarios de Windows Vista (y XP) en programas como Internet Explorer 7 o Windows Live Messenger, en los que por defecto vienen inhabilitadas.
Instalar programas en Mac OS X
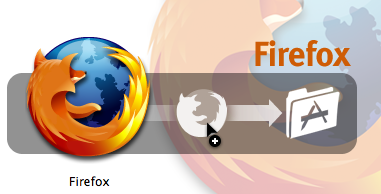
‘Para instalar Firefox basta con arrastrar…’
Llegados a este punto nos encontramos ante el colmo de la simplicidad. La primera vez que me dispuse a instalar el primer programa en Mac OS X, (Firefox, si mal no recuerdo) pensaba que iba a tener que hacer virquerias como en Linux o una instalación típica de Windows, pero la cosa es muchísimo más fácil que éso: basta con arrastrar el programa (Un simple archivo) a la carpeta Aplicaciones y ¡ya está!.