Después de haber dado nuestros primeros pasos con la Raspberry Pi y haber configurado un mando a distancia en Openelec, ahora le toca el turno a configurar correctamente el protocolo SAMBA de Openelec para poder acceder al disco externo de la Raspberry desde otros ordenadores de la LAN.
Este post pertenece a una serie de posts sobre Raspberry Pi:
- Primeros pasos con una Raspberry Pi
- Personalizar los botones de un mando a distancia para XMBC en una Raspecrry Pi con Openelec
- Configurar SAMBA en la Raspberry Pi con Openelec y disco duro externo
¿Para qué hacemos esto? Para poder tener nuestra biblioteca de películas y series siempre en el mismo sitio y, a su vez, que estén disponibles para todos los usuarios de nuestra red local.
Por defecto, al conectar un disco duro a la Raspberry, este será reconocido automáticamente si tiene un formato compatible. Particularmente, yo recomiendo formatearlo en exFAT por varias razones: es compatible con Windows y Mac (supongo que con Linux también), permite archivos mayores de 4GB (FAT32 no).
Una vez formateado y conectado a la Raspberry, si nos conectamos desde el ordenador a la Raspberry utilizando SAMBA (desde el Finder de Mac, por ejemplo) veremos que el disco duro se ha montado en le ruta “Media/nombredeldisco” (En mi caso lo llamé multimedia).
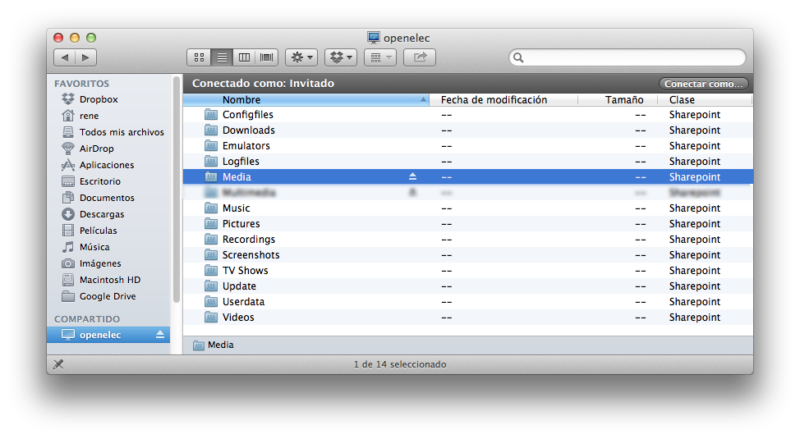
Sin embargo, si entráis al disco duro y os fijáis abajo en el espacio que tiene disponible el disco duro, es posible que no coincida con el real. En mi caso en un disco de 1TB detecta únicamente 9,7MB disponibles.

Para corregir esto, tenemos que dirigirnos al directorio “Configfiles” de la Raspberry (Está en el directorio root cuando nos conectamos por SAMBA, como se puede ver en la primera captura).
Una vez ahí duplicamos el archivo samba.conf.sample y lo renombramos a samba.conf.

Luego lo abrimos con un editor de texto (Notepad en Windows o Textedit en Mac) y le añadimos al final del todo una nueva sección que haga referencia al disco duro externo.
[Multimedia]
path = /media/multimedia
available = yes
browsable = yes
public = yes
writable = yes
En path pondremos la ruta en la que está montado el disco duro. Todas las demás opciones las ponemos a “yes” para que sea público, navegable, esté disponible y se pueda escribir en él (para meterle archivos desde otro ordenador, por ejemplo). Entre corchetes va el nombre del directorio que se generará, por lo que podemos poner lo que queramos.
Una vez hecho esto guardamos el archivo, reiniciamos la Raspberry y al acceder otra vez utilizando SAMBA debería aparecernos un nuevo directorio llamado “Multimedia”. Si accedemos a él, ya debería mostrar el espacio correctamente.

Ya está. Ya podemos enviar películas a un disco duro conectado a la Raspberry.