 Continuando con el manual para configurar el eMule para descargar rápido tras haber visto cómo descargarlo, ya puede ser un problema para los usuarios menos experimentados debido a la gran cantidad de opciones que tiene. Hace poco lo tuve que configurar en mi casa y hay que reconocer que tiene algunos puntos que no son nada triviales, así que los voy a ir desglosando poco a poco.
Continuando con el manual para configurar el eMule para descargar rápido tras haber visto cómo descargarlo, ya puede ser un problema para los usuarios menos experimentados debido a la gran cantidad de opciones que tiene. Hace poco lo tuve que configurar en mi casa y hay que reconocer que tiene algunos puntos que no son nada triviales, así que los voy a ir desglosando poco a poco.
Permitir eMule en el Firewall de Windows
Si es la primera vez que abrimos el eMule, lo más probable es que nos salga un mensaje preguntándonos si permitimos al programa conectarse a internet. Este mensaje sale automáticamente porque tenemos activado el Firewall de Windows.
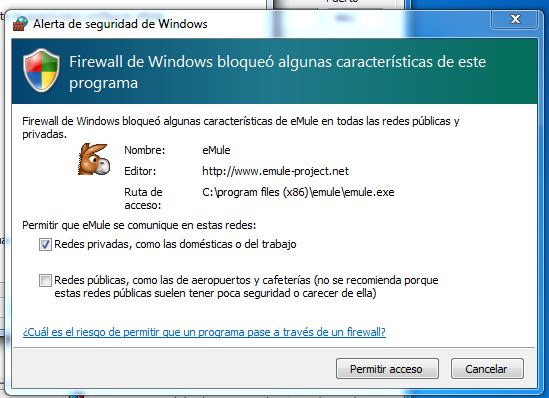
Cuando se nos pregunte si queremos desbloquear el eMule, debemos seleccionar para “Redes privadas, como domésticas o del trabajo” y luego “Permitir el acceso”. 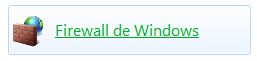 En el caso de que no sea la primera vez que ejecutamos el programa, deberemos comprobar en el Panel de Control que las opciones del Firewall de Windows permiten al eMule conectarse a internet. Para ello iremos al Panel de Control y entrar en “Firewall de Windows”. Una vez ahí, en el menú lateral seleccionaremos “Permitir un programa o una característica a través de Firewall de Windows” y posteriormente comprobaremos que la pestaña “Red Privada” está marcada para el eMule.
En el caso de que no sea la primera vez que ejecutamos el programa, deberemos comprobar en el Panel de Control que las opciones del Firewall de Windows permiten al eMule conectarse a internet. Para ello iremos al Panel de Control y entrar en “Firewall de Windows”. Una vez ahí, en el menú lateral seleccionaremos “Permitir un programa o una característica a través de Firewall de Windows” y posteriormente comprobaremos que la pestaña “Red Privada” está marcada para el eMule.

Abrir los Puertos del Router para el eMule
Es muy posible que también debamos abrir los puertos del router para el eMule en el caso de que estos estén cerrados. Pensad en el concepto de puerto como si fuera una puerta por la que pasa toda la información que nos descargamos; si está cerrada, no podrá pasar. Muchos routers de compañías como Telefónica, Orange, Ya.com o Jazztel traen su propio programa para abrir los puertos del router, pero hay una manera general de hacerlo desde el navegador entrando al menú de configuración del mismo. Las direcciones de los routers suelen ser tres:
- 192.168.0.1
- 192.168.1.1
- 192.168.2.1
Deberemos introducir una de ellas en la barra de direcciones de nuestro navegador y probar suerte. Si no funciona, probaremos con otra. Cuando hayamos dado con la dirección correcta, es posible que tengamos que introducir un nombre de usuario y una contraseña para administrar el router. El nombre de usuario suele ser “admin” y las contraseñas “admin” o “1234”. Lo mejor que podéis hacer es realizar una búsqueda en Google para saber la contraseña de vuestro modelo de router. Por ejemplo “contraseña router Xavi 7768r Telefónica”.
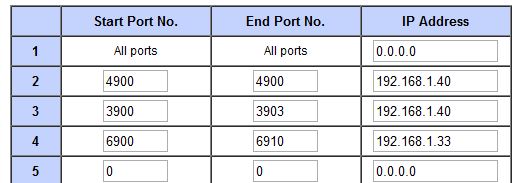
Una vez dentro del panel de administración la distribución y las opciones pueden ser muy distintas dependiendo del modelo de router y de la compañía de telefonía con la que tengáis internet, pero la opción que buscamos se suele llamar “NAT”. Como para buscar la contraseña, mi recomendación es realizar una búsqueda en Google para saber específicamente cómo abrir los puertos para vuestro modelo de router: “abrir puertos router Xavi 7768r Telefónica”.
¿Qué puertos abro?
Yo, por comodidad siempre suelo abrir los puertos “6900” TCP y “6903” UDP por comodidad. Es como un estándar que me autoimpongo para hacerme más sencilla la tarea de gestionar los puertos.
Hasta aquí esta segunda parte de la serie de tutoriales sobre la configuración del eMule.