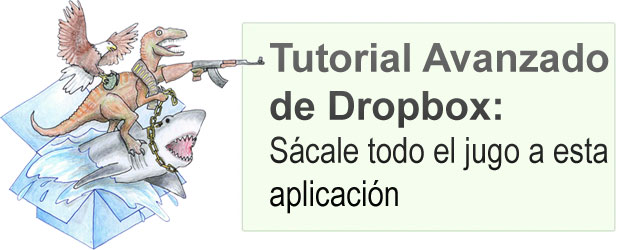
Ya os hemos hablado de Dropbox en algunas ocasiones en este blog: Dropbox, un disco duro online, Dropbox para universitarios.
Esa herramienta que sirve para tener una carpeta sincronizada “en la nube” accesible por todos nuestros ordenadores (Si te registras desde aquí, te darán 500MB extra). Sin embargo, aunque pueda parecer algo muy simple, Dropbox en el fondo esconde unas cualidades que lo convierten en una utilidad realmente interesante más allá de sincronizar archivos concretos.
A continuación detallo unas cuantas utilidades avanzadas que se le pueden dar a Dropbox.
Antes que nada… ¿Para qué sirve esto de la sincronización?
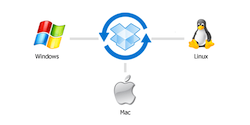 Sincronizando carpetas y archivos de nuestros ordenadores nos permitirá tener las mismas versiones en todos, viendo reflejados los cambios que hagamos en uno u otro como si estuviéramos trabajando en el mismo. Esto nos ahorra la tediosa tarea de andar copiando archivos de un ordenador a otro cada vez que necesitemos algo, puesto que se hará de manera totalmente automática.
Sincronizando carpetas y archivos de nuestros ordenadores nos permitirá tener las mismas versiones en todos, viendo reflejados los cambios que hagamos en uno u otro como si estuviéramos trabajando en el mismo. Esto nos ahorra la tediosa tarea de andar copiando archivos de un ordenador a otro cada vez que necesitemos algo, puesto que se hará de manera totalmente automática.
Además, al tener los archivos en la nube dispondremos de una copia de seguridad en caso de pérdida o robo de alguno de nuestros ordenadores, pudiendo acceder a las versiones anteriores de los archivos almacenadas automáticamente en Dropbox.
Todo mi trabajo y estudios dependen del ordenador, así que la pérdida de información sería fatal, por lo que almacenar los archivos en la nube me ofrece un plus de garantía que se complementa perfectamente con las copias de seguridad puntuales que hago en casa.
Otro punto a favor, es que en el caso de que lo necesitemos, podremos tener sincronizado nuestro ordenador de trabajo con el de casa, algo muy útil en determinadas profesiones (como desarrollador web, diseñador, etc).
¿Cuál es el concepto?
La idea principal en la que se basan todas las soluciones aquí presentadas es la de mover determinadas carpetas o archivos a Dropbox y luego crear enlaces simbólicos a las nuevas carpetas/archivos donde estaban los originales.
¿Enlace Simbólico? ¿Lo qué?
Un enlace simbólico se puede usar en todos los sistemas operativos: Windows (donde se suele llamar vínculo simbólico), Mac OS X y Linux. Es básicamente un archivo que apunta a otro archivo o carpeta del sistema, algo parecido a un acceso directo que únicamente sirve para redirigir al usuario.
Sincronizar la biblioteca de iTunes
 Si tienes varios ordenadores puede que te resulte un coñazo tener varias bibliotecas de iTunes, así que una opción interesante es moverla a Dropbox (Cuidado: Si tu biblioteca es muy grande necesitarás mucho espacio en Dropbox).
Si tienes varios ordenadores puede que te resulte un coñazo tener varias bibliotecas de iTunes, así que una opción interesante es moverla a Dropbox (Cuidado: Si tu biblioteca es muy grande necesitarás mucho espacio en Dropbox).
Para hacer esto, basta con arrastrar tu carpeta ~/Music/iTunes/ a Dropbox y la próxima vez que inicies iTunes, maneter pulsada la tecla “alt” y seleccionar la nueva ubicación de la biblioteca. (Funciona para Windows y Mac)
Sincronizar la biblioteca de iPhoto
Los pasos a seguir son los mismos que en el caso de iTunes, pero esta vez tendremos que seleccionar la librería de iPhoto de ~/Images/iPhoto Library/.
Sincronizar la carpeta Documentos (Mac OS X)
Si trabajamos continuamente en la carpeta Documentos (tanto en Windows como en Mac) posiblemente nos interese mantenerla sincronizada en nuestros ordenadores. Para ello, la moveremos a Dropbox y crearemos un enlace simbólico a ella en su ubicación habitual:
#Movemos la carpeta Documents a Dropbox
#mv ~/Documents/ ~/Dropbox/
#Creamos el enlace simbólico
ln -s ~/Dropbox/Documents/ ~/Documents/
Enviar archivos a Dropbox por Email
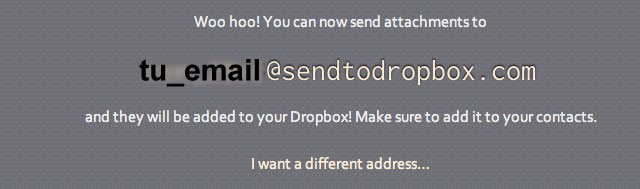
Existen páginas que permiten enviar emails y enviar a Dropbox los archivos adjuntos de los mismos. Una de estas páginas es Send to Dropbox, que nos asocia nuestra cuenta de Dropbox con una dirección de email. De esta manera, si enviamos un email a esta dirección, automáticamente nos subirá el adjunto a Dropbox.
Hacer copia de seguridad de nuestro blog en Dropbox
Utilizando el anterior punto, podemos enviar las copias de seguridad de la base de datos de nuestro blog o página web automáticamente a Dropbox.
Para ello, podemos utilizar algún plugin como WP Database Backup para que envíe los emails a la dirección asociada a nuestra cuenta de Dropbox o también por medio de un script de Unix personalizado como el de esta página y programarlo con CRON:
#Set the 4 variables
#Replace what is AFTER the = with the information from your wp-config.php file
#That’s your information on the right okay ?
DBNAME=DB_NAME
DBPASS=DB_PASSWORD
DBUSER=DB_USER
#Keep the “ around your address
EMAIL=”you@your_email.com”
mysqldump –opt -u $DBUSER -p$DBPASS $DBNAME > backup.sql
gzip backup.sql
DATE=`date +%Y%m%d` ; mv backup.sql.gz $DBNAME-backup-$DATE.sql.gz
echo ‘Blog Name:Your mySQL Backup is attached’ | mutt -a $DBNAME-backup-$DATE.sql.gz $EMAIL -s “MySQL Backup”
rm $DBNAME-backup-$DATE.sql.gz
El anterior texto lo tendréis que pegar y personalizar en un archivo .sh en la carpeta etc de vuestro servidor para luego programarlo como un CronJob,
Sincronizar Presets de Photoshop o Aperture
Si utilizáis algún programa de fotografía con algunos presets definidos, al cambiar de ordenador no dispondréis de ellos, pero todo se soluciona copiando una carpeta a Dropbox:
Para Aperture
#Copiamos la Carpeta con los presets y plugins de Aperture a Dropbox
mv ~/Library/Application Support/Aperture ~/Dropbox/
#Creamos el enlace simbólico a la carpeta de Dropbox
ln -s ~/Dropbox/Aperture/ ~/Library/Application Support/Aperture
En el ordenador que queráis sincronizar, sólo ejecutáis el segundo comando.
Para Photoshop
#Copiamos la Carpeta con los presets y plugins de Aperture a Dropbox
mv ~/Library/Application Support/Adobe/Photoshop CS5/Presets ~/Dropbox/PhotoshopCS5Presets/
#Creamos el enlace simbólico a la carpeta de Dropbox
ln -s ~/Dropbox/PhotoshopCS5Presets/ ~/Library/Application Support/Adobe/Photoshop CS5/Presets
En el ordenador que queráis sincronizar, sólo ejecutáis el segundo comando.
Sincronizar Coda entre varios ordenadores
Si eres desarrollador web y utilizas Mac OS X, posiblemente conozcas Coda. Si tenemos varios ordenadores, seguramente nos interese tener sincronizados nuestros proyectos. Para ello moveremos varios archivos de configuración Coda a Dropbox de la siguiente manera:
#Movemos la carpeta y archivos de preferencias de Coda a Dropbox
mv ~/Library/Application Support/Coda ~/Dropbox/
mv ~/Library/Preferences/com.panic.Coda.plist ~/Dropbox/Coda/
mv ~/Library/Preferences/com.panic.Coda.LSSharedFileList.plist ~/Dropbox/Coda/
#Creamos un enlace simbólico a la nueva ubicación donde estaban los archivos
ln -s ~/Dropbox/Coda/ ~/Library/Application Support/Coda
ln -s ~/Dropbox/Coda/com.panic.Coda.plist ~/Library/Preferences/com.panic.Coda.plist
ln -s ~/Dropbox/Coda/com.panic.Coda.LSSharedFileList.plist ~/Library/Preferences/com.panic.Coda.LSSharedFileList.plist
En el ordenador que queráis sincronizar, sólo tendréis que eliminar los originales de vuestro ordenador y ejecutar el segundo bloque de órdenes para crear los enlaces simbólicos.
Sincronizar marcadores de Safari y Firefox
Google Chrome ofrece una sincronización de marcadores muy buena, pero la sincronización de Firefox no termina de convencerme y Safari ni siquiera tiene, así que también podemos hacerlo todo a través de Dropbox.
Safari
mv ~/Library/Safari ~/Dropbox/
ln -s ~/Dropbox/Safari/ ~/Library/Safari
Firefox
mv ~/Library/Application Support/Firefox ~/Dropbox/
ln -s ~/Dropbox/Firefox/ ~/Library/Application Support/Firefox