 Continuamos con la última parte del manual de eMule. Una vez que ya hayamos descargado e instalado eMule y abierto los puertos del router/firewall, volveremos al eMule para proceder a la configuración del programa. Si es la primera vez que usamos el eMule, nos saldrá un asistente para configurarlo, pero haremos clic en “Cancelar” porque vamos a configurar todos sus parámetros de manera manual desde otro sitio.
Continuamos con la última parte del manual de eMule. Una vez que ya hayamos descargado e instalado eMule y abierto los puertos del router/firewall, volveremos al eMule para proceder a la configuración del programa. Si es la primera vez que usamos el eMule, nos saldrá un asistente para configurarlo, pero haremos clic en “Cancelar” porque vamos a configurar todos sus parámetros de manera manual desde otro sitio.

Para configurar el eMule iremos a la pestaña superior que se llama “Preferencias”. Se nos abrirá una nueva ventana con muchos parámetros de configuración, pero no os preocupéis porque no los vamos a tocar todos.
Las opciones que vamos a configurar van a servir para aumentar la velocidad de nuestro eMule, para actualizar automáticamente la lista de servidores y para filtrar los servidores “maliciosos” para prevenir la infección de virus, spyware y spam.
Conexión: Configurar la Velocidad del eMule y Puertos

Nuestra primera parada en este tutorial será para configurar la velocidad del eMule según la velocidad de nuestra conexión a internet y poner los puertos que hayamos abierto previamente en nuestro router, así como las conexiones máximas por archivo y el límite de conexiones máximas.
Configuración General para todas las velocidades
- Puertos: Los que hayamos abierto (El UDP debería ser el TCP+3)
- Conexiones Máximas por Archivo: 1000
- Límite de Conex. Máximas: 1000
Configuración dependiente de la conexión
| Velocidad Internet | Descarga | Subida |
| 1 Mega | 100KB/s | 22KB/s |
| 2 Megas | 204KB/s | 22KB/s |
| 3 Megas | 306KB/s | 22KB/s |
| 4 Megas | 400KB/s | 45KB/s |
| 6 Megas | 612KB/s | 45KB/s |
| 8 Megas | 816KB/s | 45KB/s |
| 20 Megas | 2040KB/s | 70KB/s |
Es posible que tengamos que reiniciar el eMule para ver los cambios hechos en este apartado, sobre todo si hemos modificado los puertos.
Servidor: Configurando la lista de Servidores
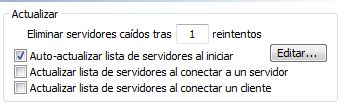
El eMule tiene dos archivos importantes desde los que actualiza los servidores a los que se conecta: server.met y adresses.dat. El primero contiene una lista con todos los servidores que tenemos disponibles y el segundo las direcciones de actualización de dicha lista.
Seleccionaremos, como muestra la imagen: “Auto-actualizar lista de servidores al iniciar” y haremos clic en “Editar”. Se nos abrirá el bloc de notas y le añadiremos las siguientes líneas:
[text] https://www.gruk.org/server.met.gz https://www.peerates.net/servers.php [/text]
Estas serán las direcciones en las que actualizará automáticamente la lista de servidores.
Mensajes y Comentarios: Evitando el Spam
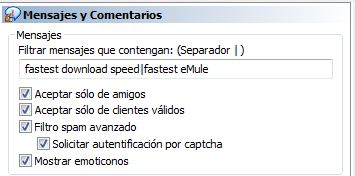
A través del eMule es posible enviar mensajes a otros usuarios, una característica que muchos spammers utilizan para hacer publicidad de sus páginas web o para enviar virus. Por ello es recomendable seleccionar la pestaña “Aceptar sólo de amigos” para que no puedan contactar extraños con nosotros. En el caso de que el resto de opciones no estén marcadas, también las marcaremos.
Seguridad: Evitando los virus y el Spyware

Quizás la pestaña de Seguridad sea una de las más importantes del eMule, porque en ella configuraremos una serie de opciones para que nuestro ordenador no sea víctima de Virus, Malware o Spyware. Puede que a muchos os haya pasado que al buscar algo os salgan algunos archivos con muchas fuentes con las palabras “crack”, “porn”, “nude”, etc. Esto es porque os habéis conectado a algún servidor “malicioso” o porque hay spam en algún servidor de la red.
Para evitar que nos sucedan cosas desagradables, activaremos “Filtrar Servidores” y en “Actualizar desde URL” añadiremos la dirección de un filtro:
[text]https://surfnet.dl.sourceforge.net/sourceforge/emulepawcio/ipfilter.dat[/text]
Al hacer clic en cargar, descargará un archivo que tendrá un tamaño entre 3MB y 20MB. Es recomendable hacer esto una vez al mes para actualizar la lista de IP’s. También activaremos la “Ofuscación de Protocolo” por si nuestro ISP nos intenta bloquear las descargas del eMule, la Identificación Segura y el Filtro de Spam.
¿El eMule descarga lento o aparece con una venda?
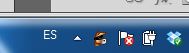 Si tras realizar todos los cambios del tutorial, tu eMule descarga lento o en su icono aparece con los ojos vendados, será porque tienes “Low ID”. Esto se puede deber a tres cosas:
Si tras realizar todos los cambios del tutorial, tu eMule descarga lento o en su icono aparece con los ojos vendados, será porque tienes “Low ID”. Esto se puede deber a tres cosas:
- Los puertos del router están cerrados y debemos abrirlos.
- No hemos puesto en el eMule los mismos puertos que hemos abierto en el router.
- Tenemos bloqueado el eMule por el Firewall de Windows.
La solución a todos estos problemas se puede encontrar repasando en el la segunda parte del tutorial ( Abrir los puertos del router/firewall ) que debes revisar esa parte del tutorial.