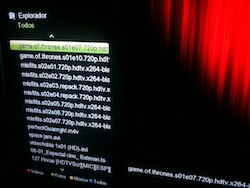 Con la llegada de Lion, los usuarios de discos duros multimedia como el InOut Mediacenter 4G HD o los Western Digital, perdimos el acceso a nuestro ordenador desde el dispositivo porque Apple decidió incluir su propia versión del protocolo de red, llamada SMBX y que tiene algunas diferencias con respecto a la versión original de software libre. Por suerte, existe la manera de instalar la versión libre y por tanto devolver la compatibilidad con nuestro disco duro multimedia.
Con la llegada de Lion, los usuarios de discos duros multimedia como el InOut Mediacenter 4G HD o los Western Digital, perdimos el acceso a nuestro ordenador desde el dispositivo porque Apple decidió incluir su propia versión del protocolo de red, llamada SMBX y que tiene algunas diferencias con respecto a la versión original de software libre. Por suerte, existe la manera de instalar la versión libre y por tanto devolver la compatibilidad con nuestro disco duro multimedia.
1. Instalar MacPorts, XCode Tools y SMB
En primer lugar, debemos instalar XCode desde la App Store debido a que incluye unas herramientas necesarias más adelante.
A continuación, tendremos que descargar e instalar Macports, una aplicación sobre línea de comandos para facilitar la tarea de instalar aplicaciones de código abierto.
Con Macports ya instalado podremos instalar Samba, así que abriremos el Terminal y escribiremos el siguiente comando:
[text]sudo port install samba3[/text]
2. Desactivar “Compartir archivos” nativo de Lion
Cuando pulsamos Enter, se descargará e instalará automáticamente la aplicación. Como puede tardar un poco, dejamos la ventana del Terminal abierta y mientras tanto haremos otra cosa: comprobar que tenemos desactivado “Compartir archivos mediante SMB”. Para ello iremos a “Preferencias del Sistema”, luego a “Compartir”:
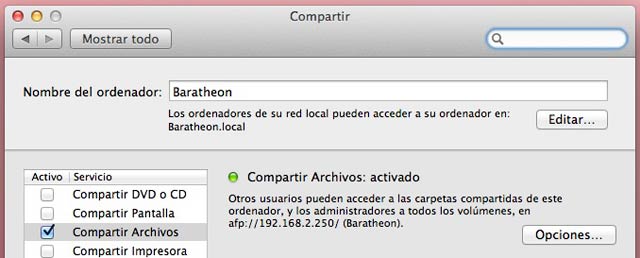
Marcaremos la opción de “Compartir Archivos” y luego pulsaremos en el botón “Opciones…”. Ahí desmarcaremos la segunda opción: “Compartir archivos y carpetas mediante SMB (Windows)” y pulsaremos aceptar.
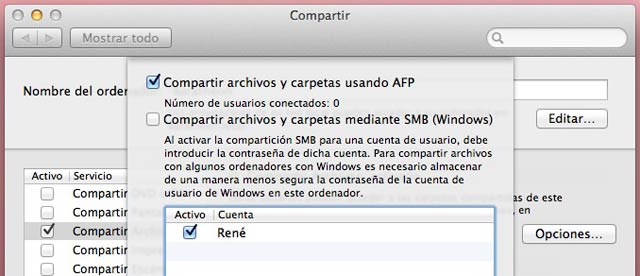
Ahora, tendremos que desactivar los servicios SMB de Lion que tengamos en marcha introduciendo los comandos:
sudo launchctl stop com.apple.netbiosd
sudo launchctl unload -w /System/Library/LaunchDaemons/com.apple.netbiosd.plist
3. Personalizar la configuración de SMB
Llegados a este punto, es posible que ya haya acabado de instalarse SAMBA (si no, esperamos). Ahora vamos a tener que acceder a una carpeta oculta del sistema, por lo que tenemos que activar en Finder los archivos ocultos introduciendo:
defaults write com.apple.Finder AppleShowAllFiles TRUE
killall Finder
Ahora personalizaremos la configuración de SAMBA para adaptarlo a nuestras necesidades. Para ello descargaremos el siguiente archivo (smb.conf.zip), lo descomprimimos y editamos las partes que nos interesen. Lo básico es establecer las partes referidas al “workgroup” y “server string”, que son el equipo de trabajo y el nombre que tendrá el ordenador en la red local, así como las carpetas que queramos compartir.
- workgroup = WORKGROUP
- server string = NombreEquipo
- path = /Users/rene/Movies
Abrimos el Finder y vamos a la carpeta “/opt/local/etc/samba3/”, donde pegamos el archivo.
Casi para terminar, establecemos un usuario y una contraseña para los recursos de SMB:
sudo /opt/local/bin/smbpasswd -a usuario
4. Iniciar el SMB manual y automáticamente
Finalmente, para iniciar el nuevo servicio debemos escribir en el Terminal:
sudo /opt/local/sbin/smbd -D && sudo /opt/local/sbin/nmbd -D
Tras esto, ya debería aparecer el Mac en nuestro disco multimedia. Sin embargo, si queremos que el servicio comience a funcionar solo cada vez que iniciemos el ordenador, tendremos que copiar los siguientes dos archivos (descomprimidos) en “/Library/LaunchDaemons”:
Y ya está, ya volvemos a tener SMB funcionando como en Snow Leopard. Mis agradecimientos a AppleSana, que es donde he leído esto y de donde he obtenido los archivos necesarios para hacerlo funcionar.
TIP: Lo que oculte Apple, que no lo muestre el usuario
Si queremos volver a ocultar los archivos ocultos (valga la redundancia), tenemos que escribir en el terminal:
defaults write com.apple.Finder AppleShowAllFiles FALSE
killall Finder